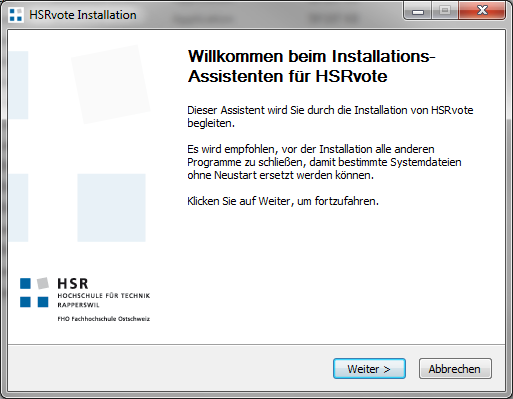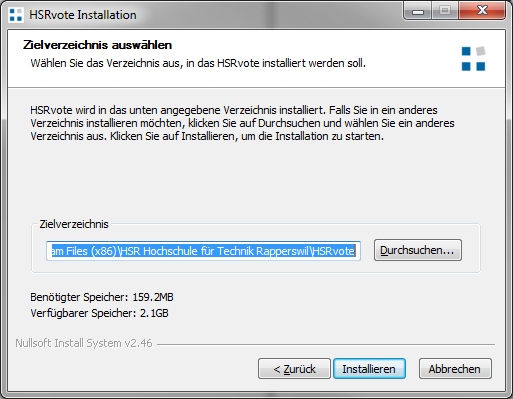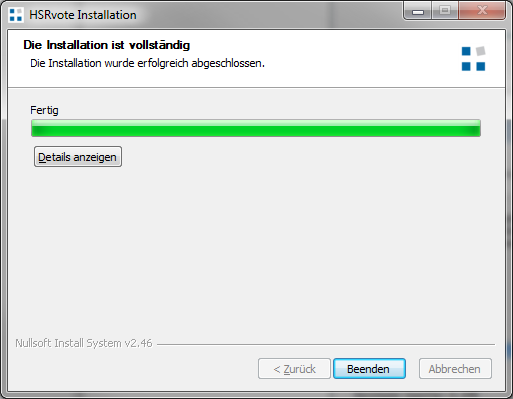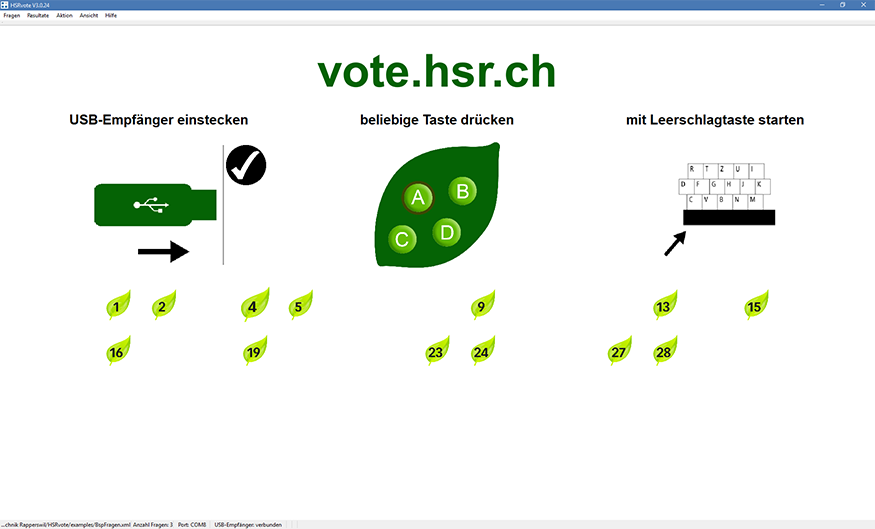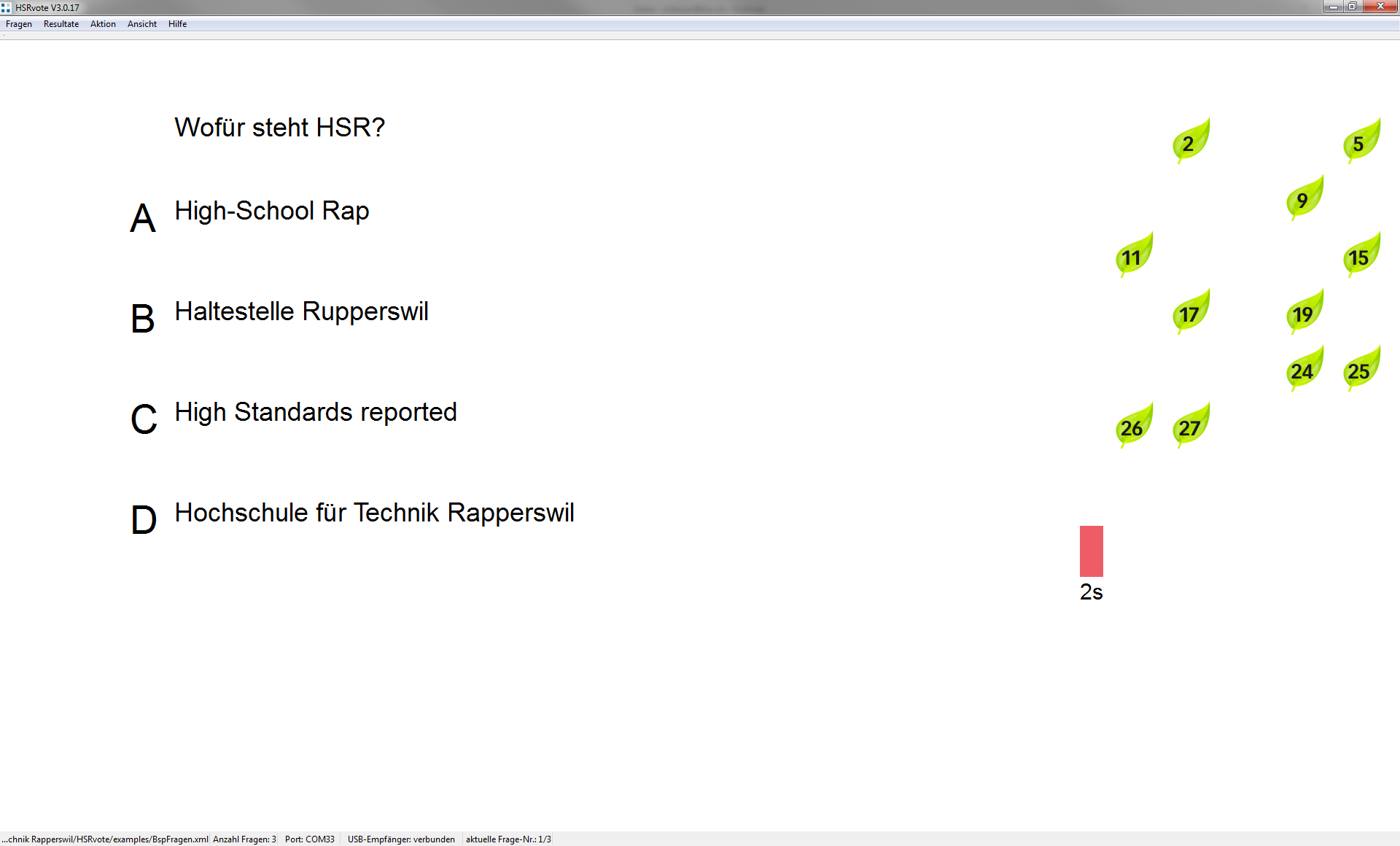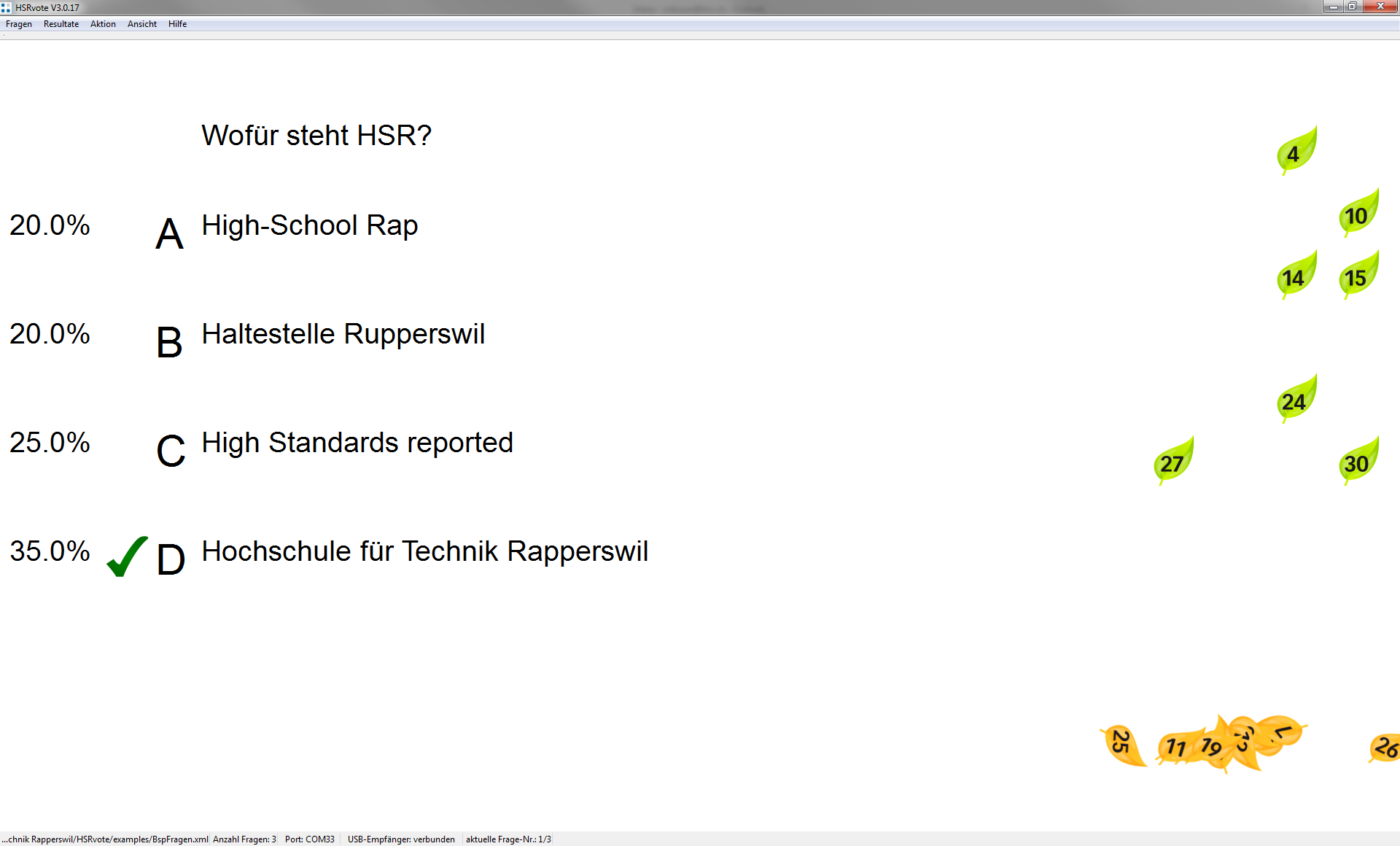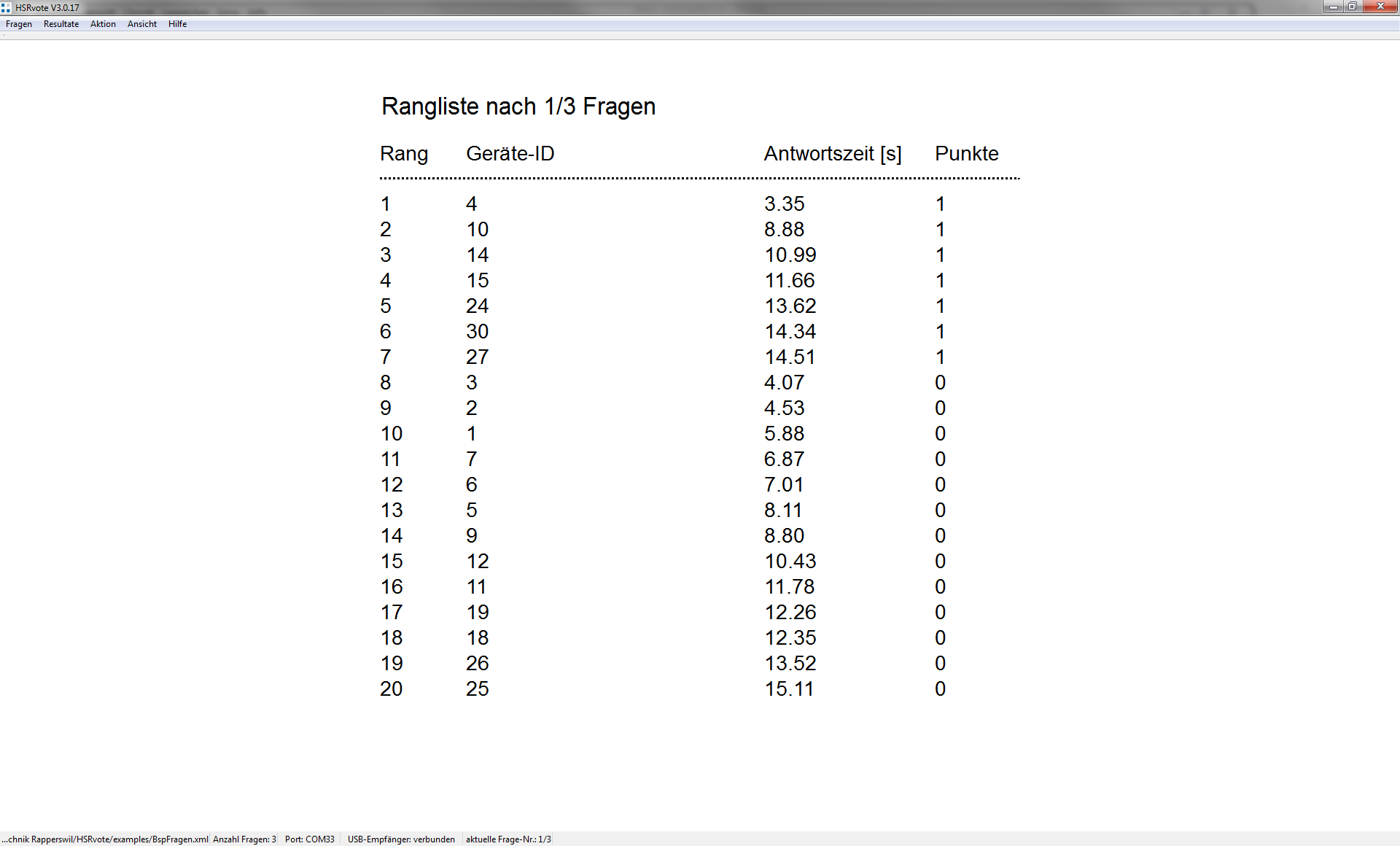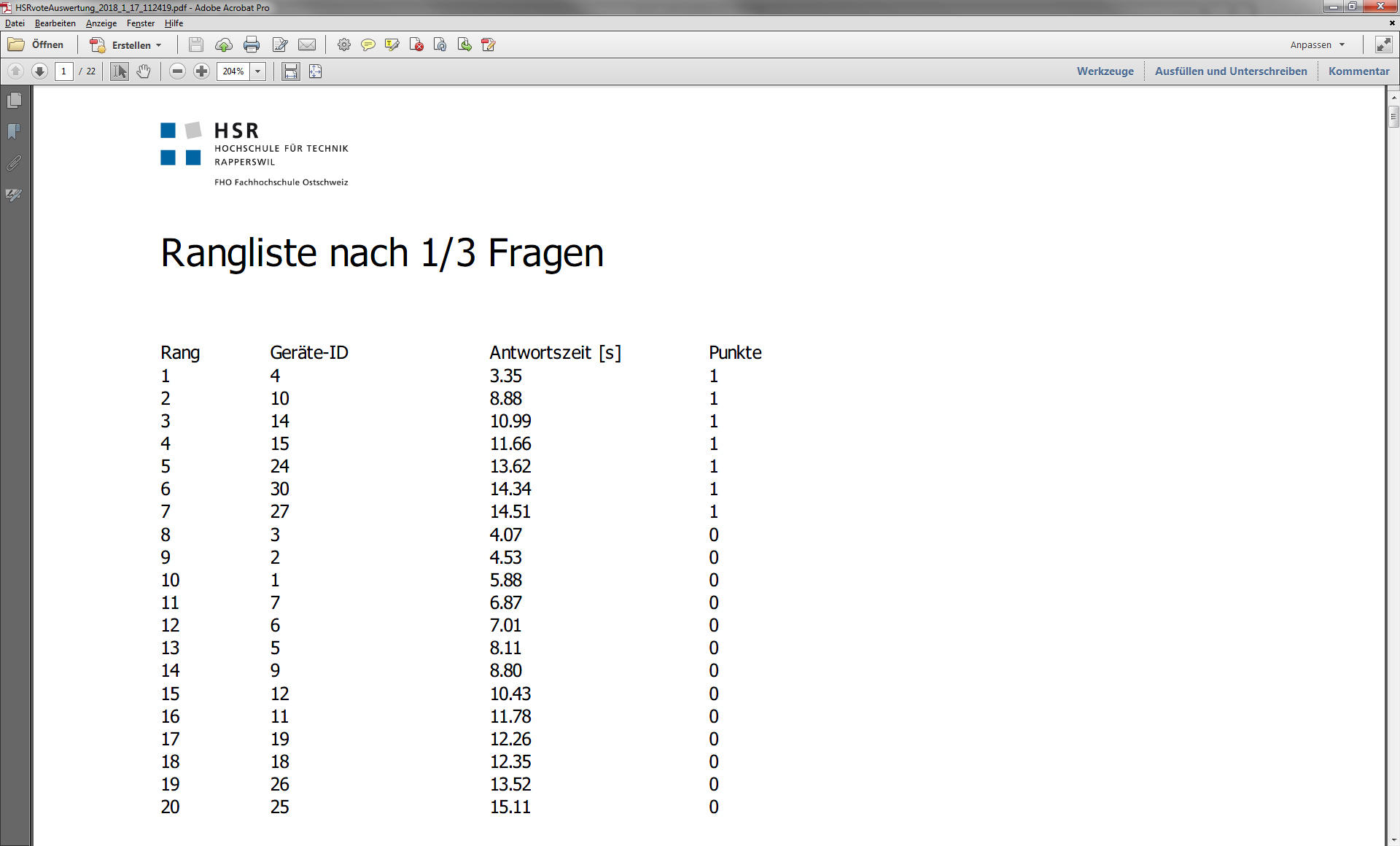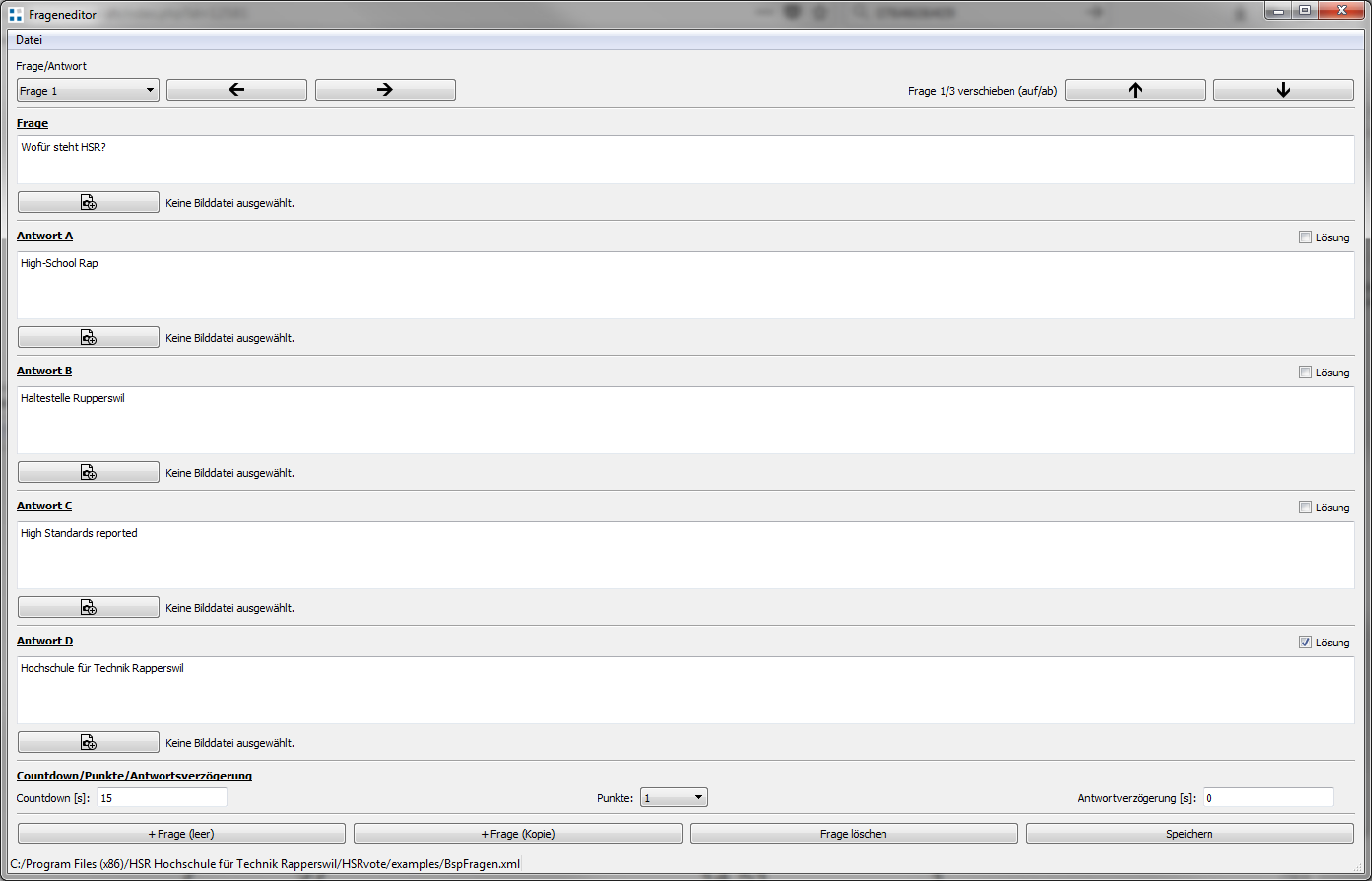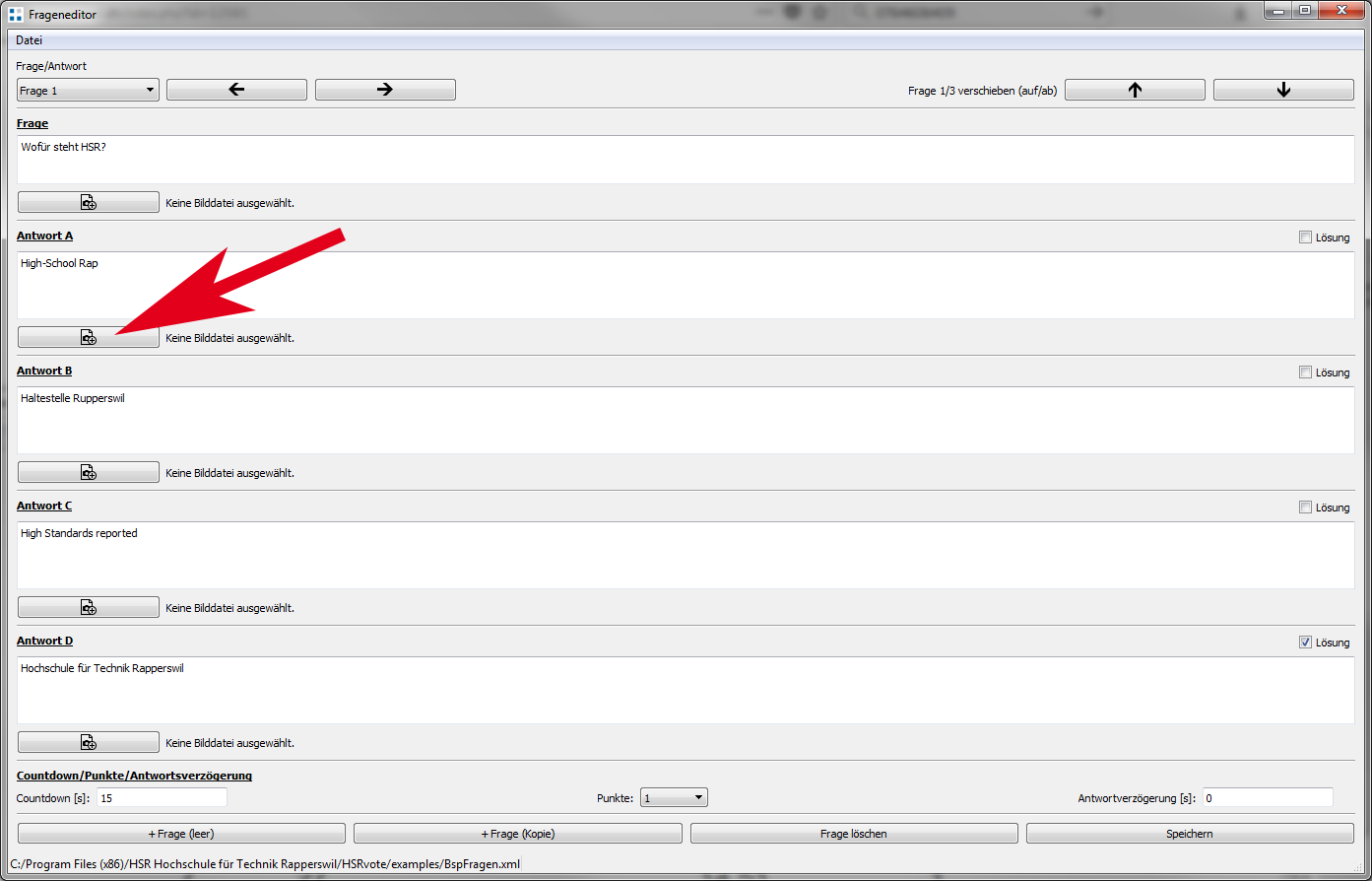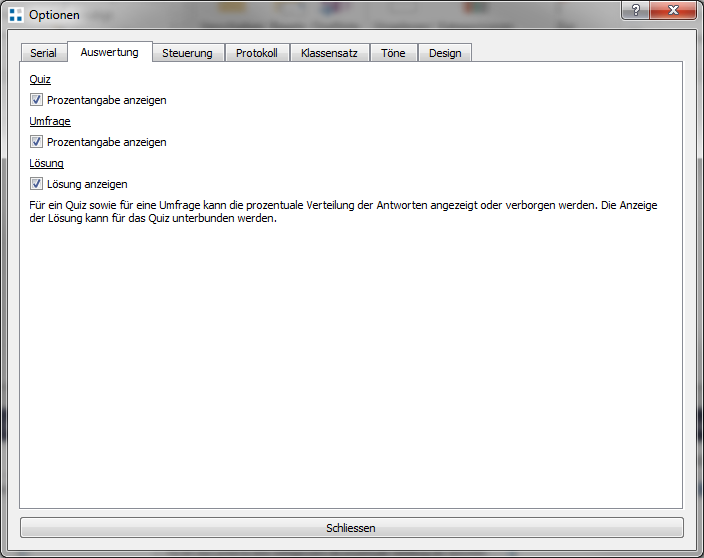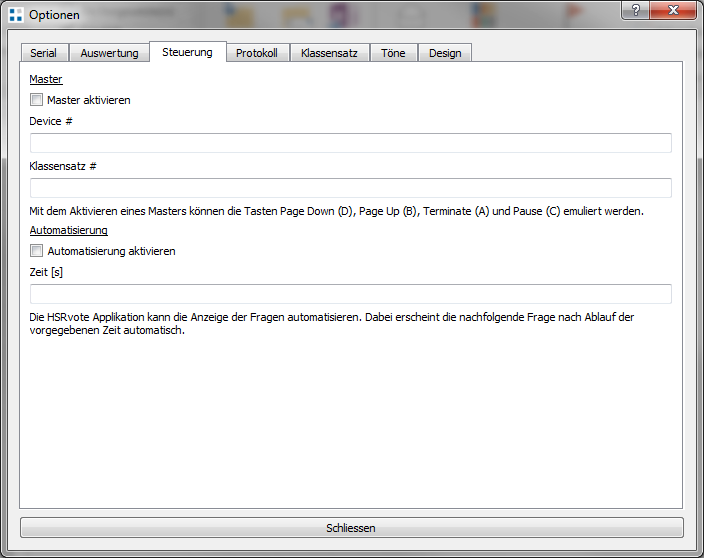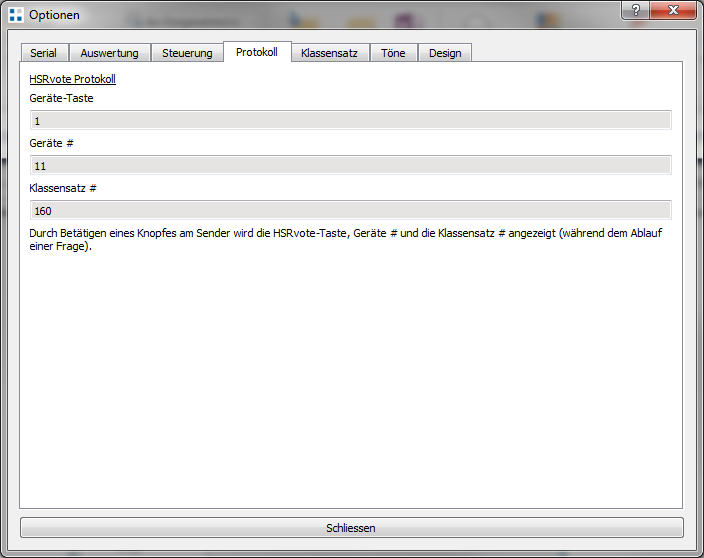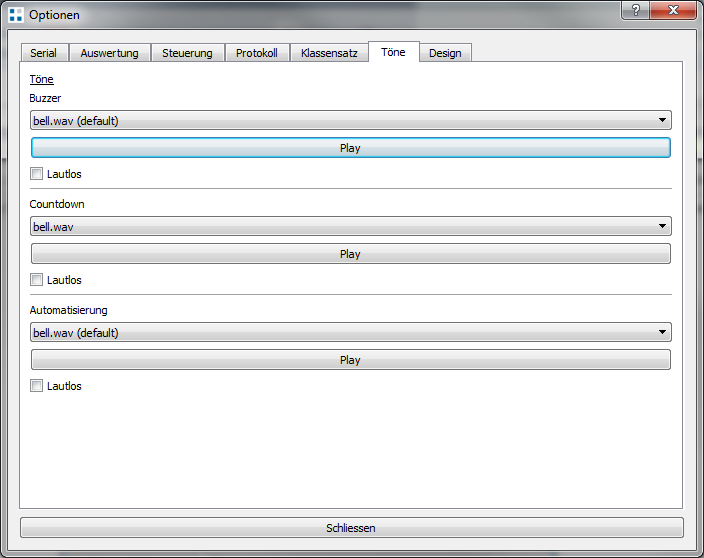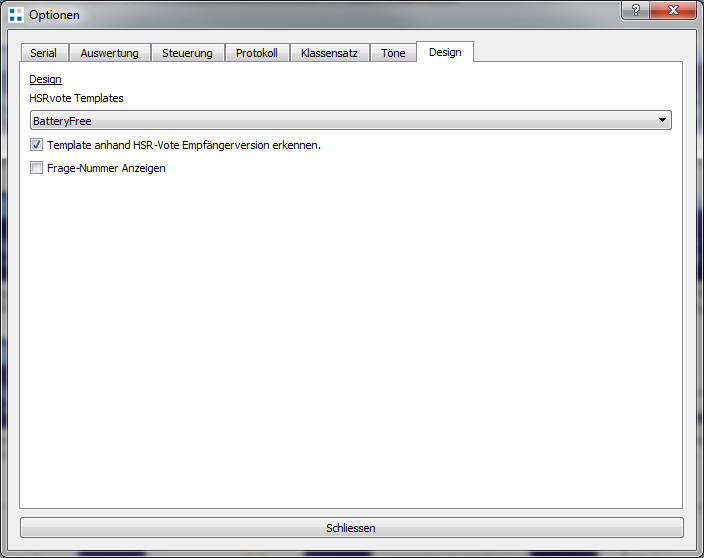HSRVote: Tutorial
Download und Installation
1. Besuchen Sie die Download-Seite von HSRvote battery free.
2. Klicken Sie auf den Download-Link, um die Installationsdatei von HSRvote bettery free herunterzuladen.
3. Öffnen Sie die Installationsdatei.
4. Sie werden mit einem Willkommensfenster begrüsst. Klicken Sie auf «Weiter», um mit der Installation fortzufahren.
Spiel durchführen
1. HSRvote Software starten.
2. Mit «Fragen» → «Öffnen» eine Frage xml-Datei öffnen.
3. Empfänger einstecken und warten, bis der Empfänger von der Software erkannt wurde (kann bis zu 5 min dauern).
4. Die Teilnehmer können mit einer beliebigen Taste an ihrem Sender überprüfen, ob ihr Sender funktioniert.
Frageneditor
Neue Datei erzeugen
1. Klicken Sie auf den Button «Datei → Neu...» oben links im Fenster.
2. Wählen Sie den Speicherort und den Dateinamen aus.
3. Zum Abschliessen klicken Sie auf «Speichern».
Frage hinzufügen
1. Im Feld «Frage» die Frage eintragen.
2. Bis zu 4 Antworten eintragen.
3. Wenn die Frage eine richtige Antwort besitzt, könne Sie diese als Lösung markieren. Falls keine Lösung ausgewählt wird, wird die Frage als Umfrage ausgewertet.
4. Im unteren Teil des Fensters, kann die Anzahl Punkte und die Antwortzeit eingestellt werden.
5. Mit der Antwortverzögerung wird, nach Ablauf des Countdowns, die eingestellte Zeit abgewartet, bis die richtige Antwort angezeigt wird.
6. Mit «Speichern» die Frage speichern.
7. Weitere Fragen mit «+ Frage» hinzufügen.
Bilder hinzufügen
1. Das gewünschte Antwort- oder Fragebild auf dem Computer abspeichern, am besten im gleichen Verzeichnis wie die Fragedatei.
2. Auf das Symbol mit dem Plus-Zeichen unterhalb der gewünschten Frage klicken.
3. Bilddatei auswählen.
4. Zu beachten ist, wenn man das Quiz verschiebt, z.B. auf einen anderen Computer, dann müssen die Bilder im gleichen relativen Verzeichnis sein.
Frage löschen
1. Die zu löschende Frage aus der Dropdown-Liste auswählen.
2. Mit «Frage löschen» die ausgewählte Frage löschen.
Frage verschieben
1. Die zu verschiebende Frage aus der Dropdown-Liste auswählen.
2. Mit den zwei Pfeilen kann die Frage nun nach vorne oder nach hinten verschoben werden.
Einstellungen vornehmen
Steuerung
Als Lehrer hat man die Möglichkeit, einen der Sender als Steuerung zu benutzen. Dazu muss der Master aktiviert werden und die Sendernummer eingegeben werden. Falls mehrere Klassensets verwendet werden, muss zusätzlich die Koffer ID angegeben werden. Die Tastenbelegung ist wie folgt: A = Terminate (Frage abschliessen), B = Nächste Frage, C = Pause, D = Vorangehende Frage.
Wenn die Automatisierung aktiviert ist, wird nach der eingestellten Zeit (Standard: 6 Sekunden) automatisch die nächste Frage angezeigt. Der Benutzer muss somit nicht selber klicken, um die nächste Frage anzuzeigen.
Shortcut Keys
Nächste Frage anzeigen:
Space
Rangliste anzeigen:
Return
Frage überspringen:
Pfeil-Unten-Taste, Page Down
Frage zurück:
Pfeil-Oben-Taste, Page Up
Go To Frage:
G
Pause:
P
Frage beenden:
T
Schwarzer Hintergrund:
K
Spiel neu starten:
F5
Optionen:
O
Datei öffnen:
Ctrl+O
Speichern unter «PDF»:
S
Speichern unter «CSV»:
Ctrl+S
Sender emulieren:
Antwort A -> Taste 1, Antwort B -> Taste 2 usw.
Beenden:
Q
Kontakt
Prof. Dr. Heinz Mathis
Elektrotechnik, ICOM
+41 58 257 45 95
heinz.mathis@ost.ch